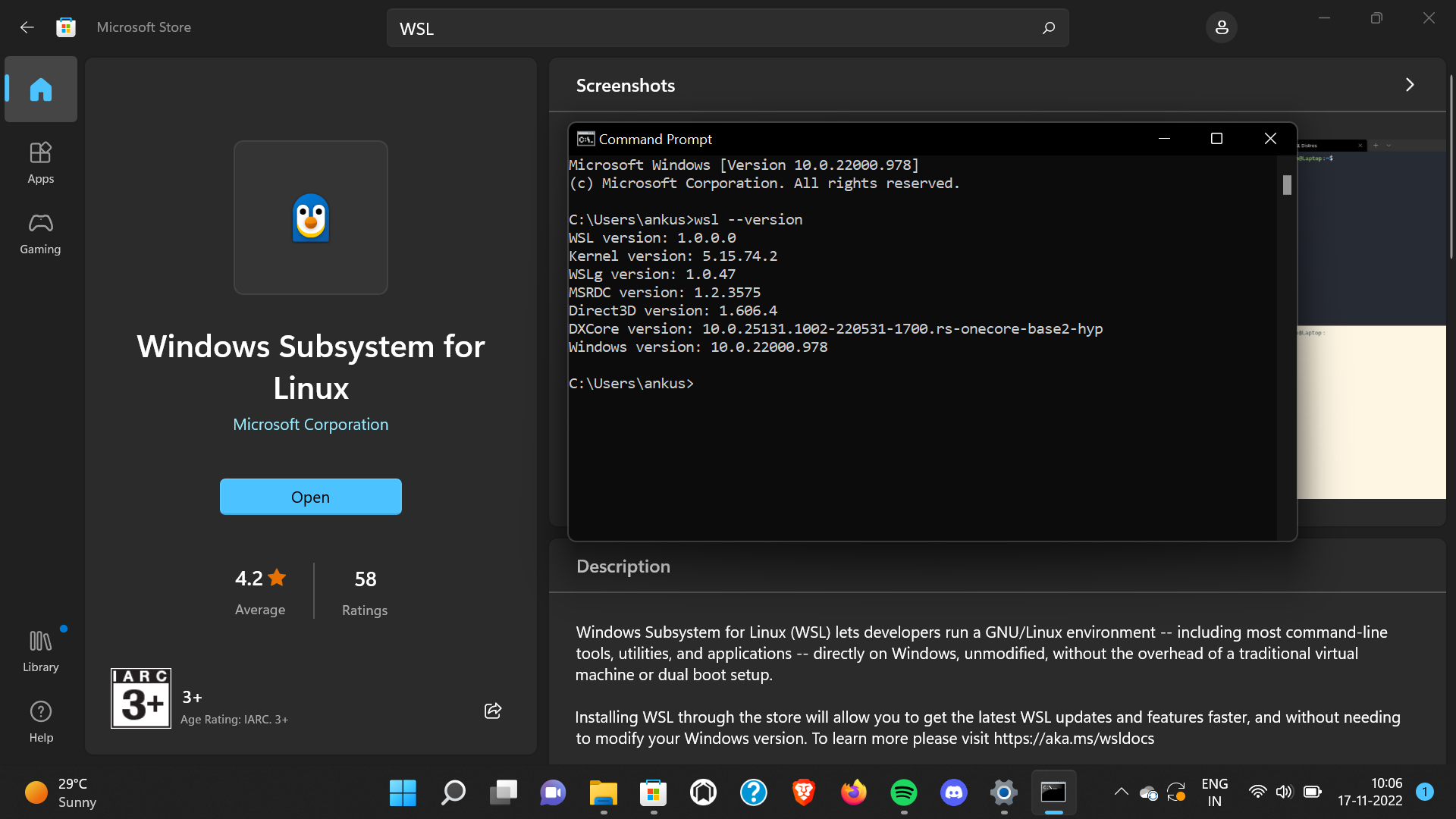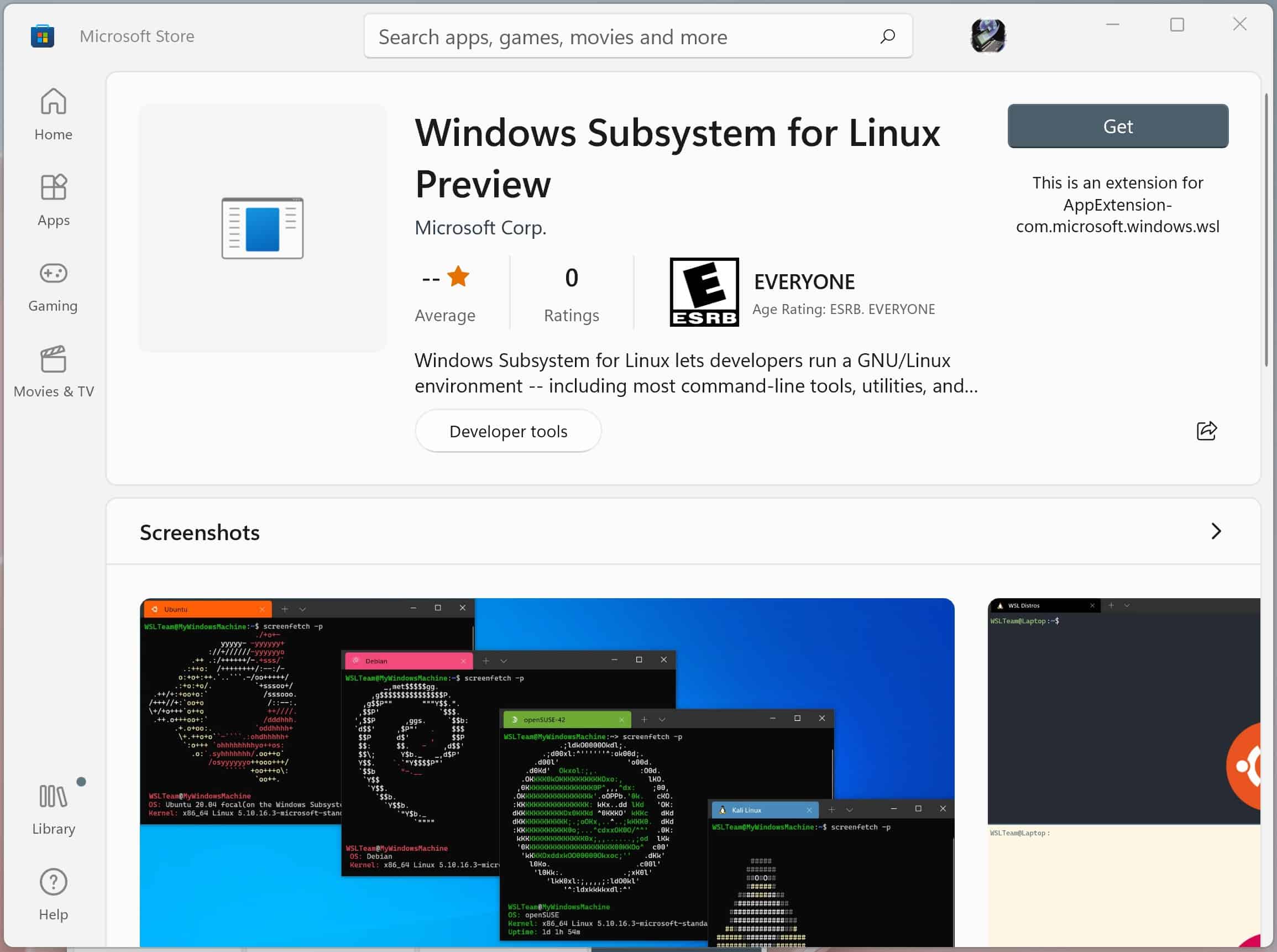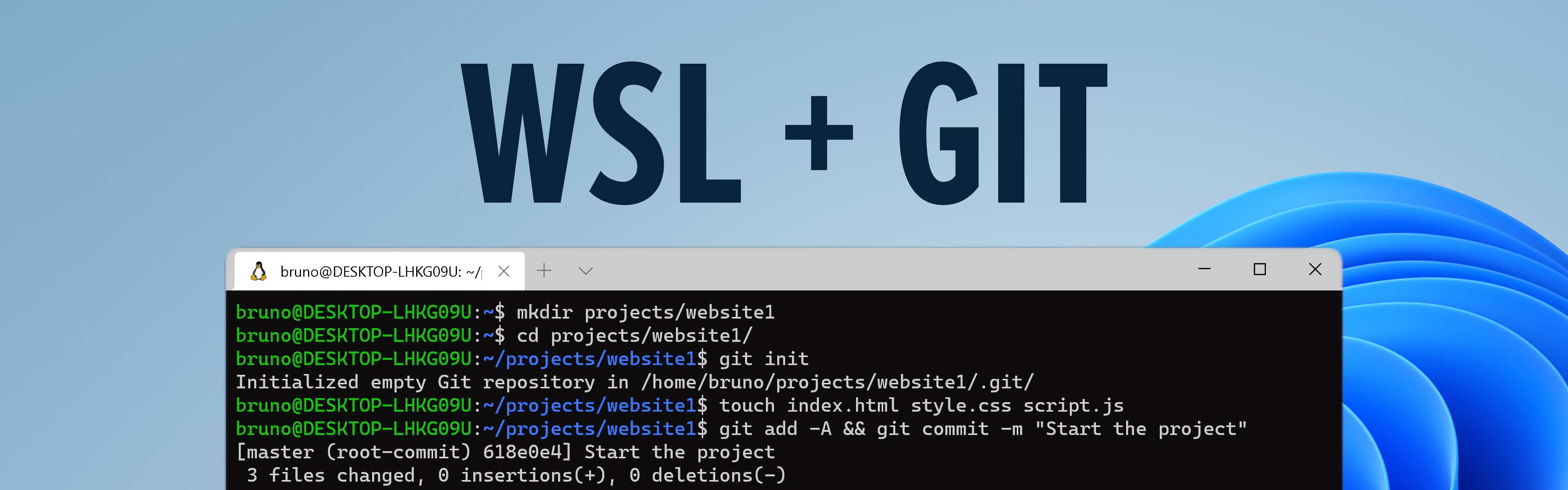Let me tell you something about WSL, or Windows Subsystem for Linux, because this is a game-changer for developers and power users alike. It's like having a superpower on your Windows machine without needing to dual-boot or run a full-blown virtual machine. If you're into coding, scripting, or just want to play around with Linux commands on Windows, WSL is your best friend. So, buckle up because we're diving deep into what WSL is, why it matters, and how you can make the most out of it.
Now, let's be honest here. Before WSL, working on Windows while needing Linux tools was kind of a hassle. You either had to switch between operating systems or deal with slow VMs that ate up all your resources. But Microsoft stepped up their game and introduced WSL, which bridges that gap beautifully. It's not just for tech nerds anymore; regular users are starting to see the value too.
And here's the kicker: WSL has evolved over the years. We're now at WSL 2, which brings some serious improvements in performance and compatibility. This means you can run Linux apps and distributions seamlessly on your Windows machine. So whether you're building websites, working on machine learning models, or just experimenting with Linux commands, WSL is here to make your life easier. Stick around, and I'll break it all down for you.
Read also:Why Corinthians Is More Than Just A Football Club A Deep Dive
What Exactly is WSL?
Alright, so let's start with the basics. WSL stands for Windows Subsystem for Linux, and it's essentially a compatibility layer that lets you run Linux binaries directly on Windows. Think of it as a translator that allows Linux commands and apps to work smoothly on a Windows environment. No need to reboot or use separate partitions – WSL makes everything run side by side.
One of the coolest things about WSL is that it doesn't just emulate Linux; it actually uses a real Linux kernel. This means you're not running a "watered-down" version of Linux. You're getting the full experience, minus the need for a separate OS installation. And trust me, this opens up a whole world of possibilities for developers, sysadmins, and anyone who loves tinkering with code.
Why Should You Care About WSL?
Let's talk about why WSL is such a big deal. First off, it saves you time. No more juggling between different operating systems or dealing with clunky virtual machines. With WSL, you can have the best of both worlds – the stability and familiarity of Windows combined with the power and flexibility of Linux. Plus, it's completely free and already built into Windows 10 and 11.
Here are some of the top reasons why you should care:
- Access to Linux Tools: Need to run bash scripts, use Linux-specific commands, or work with tools like Docker? WSL has got you covered.
- Improved Performance: WSL 2 is significantly faster than its predecessor, especially when it comes to file operations and running Linux binaries.
- Seamless Integration: You can easily access your Windows files from within WSL and vice versa, making it super convenient for cross-platform workflows.
- Learning Opportunities: If you're new to Linux, WSL is a great way to get your feet wet without needing to dive headfirst into a full Linux distribution.
How Does WSL Work?
Under the hood, WSL is quite fascinating. It uses something called a "compatibility layer" to translate Linux system calls into Windows system calls. This allows Linux apps to run on Windows without needing to modify their source code. In WSL 2, Microsoft took things a step further by introducing a real Linux kernel that runs as a lightweight virtual machine. This kernel is optimized for performance and compatibility, ensuring that your Linux apps run smoothly.
And here's the best part: WSL doesn't require any special hardware or configurations. As long as you're running Windows 10 or 11, you can enable WSL with just a few simple steps. Once it's set up, you can install your favorite Linux distributions from the Microsoft Store and start tinkering around.
Read also:King Charles On Irresistible Beyonceacute A Royal Take On Queen Beys Global Impact
WSL Versions: What's the Difference?
There are two main versions of WSL: WSL 1 and WSL 2. While both allow you to run Linux apps on Windows, they differ in terms of performance and compatibility. WSL 1 uses a translation layer to convert Linux system calls into Windows system calls, which works well for most basic tasks. However, it can be a bit slow when dealing with complex file operations or running heavy Linux apps.
WSL 2, on the other hand, runs a full Linux kernel inside a lightweight virtual machine. This gives you better performance, especially when working with file systems or running resource-intensive apps. The downside is that WSL 2 requires virtualization support, which might not be available on older hardware. But if you've got a modern machine, WSL 2 is definitely the way to go.
Installing and Setting Up WSL
Now that you know what WSL is and why it's awesome, let's talk about how to get it up and running on your system. The process is pretty straightforward, and you can have it installed in just a few minutes. Here's a step-by-step guide:
- Enable WSL: Open PowerShell as an administrator and run the command "wsl --install". This will enable WSL and download the necessary components.
- Choose a Distribution: Once WSL is enabled, head over to the Microsoft Store and pick your favorite Linux distribution. Popular choices include Ubuntu, Debian, and Fedora.
- Set Up Your User Account: After installing your chosen distribution, you'll need to create a user account and password. This will be your default login for WSL.
- Update and Upgrade: It's always a good idea to update your distribution after installation. Run "sudo apt update && sudo apt upgrade" to ensure everything is up to date.
Tips for a Smooth Setup
While the installation process is generally hassle-free, here are a few tips to make sure everything goes smoothly:
- Check Your BIOS Settings: Make sure virtualization is enabled in your BIOS, especially if you're planning to use WSL 2.
- Use a Fast Internet Connection: Downloading and installing Linux distributions can take some time, so having a speedy connection helps.
- Be Patient: The initial setup might take a few minutes, depending on your hardware and internet speed. Don't panic if it seems to be taking a while.
Exploring the Features of WSL
Once you've got WSL up and running, it's time to explore all the cool things you can do with it. Here are some of the standout features:
1. Running Linux Commands on Windows
One of the most obvious benefits of WSL is the ability to run Linux commands directly on Windows. Whether you're working with bash scripts, configuring servers, or managing files, WSL gives you access to a wide range of powerful tools. And since it integrates seamlessly with your Windows environment, you can easily switch between the two without missing a beat.
2. Accessing Windows Files from Linux
Another great feature of WSL is the ability to access your Windows files from within the Linux environment. This is done through a special directory called "/mnt/c", which maps to your C: drive. So if you need to edit a file in your Documents folder, you can simply navigate to "/mnt/c/Users/YourUsername/Documents" and work with it as if it were a regular Linux file.
3. Running GUI Applications
Believe it or not, you can even run graphical Linux applications on WSL. All you need is an X server like VcXsrv or X410 to display the GUI on your Windows desktop. This opens up even more possibilities, allowing you to use Linux apps like GIMP, LibreOffice, and others without needing to leave Windows.
WSL for Developers
For developers, WSL is a dream come true. It provides a robust environment for building, testing, and deploying applications across different platforms. Whether you're working on web development, mobile apps, or machine learning models, WSL makes it easier to manage your workflows and streamline your processes.
Here are some of the ways developers can benefit from WSL:
- Consistent Development Environment: With WSL, you can set up a consistent development environment that works across different machines and projects.
- Easy Access to Linux Tools: Need to use tools like git, npm, or Docker? WSL makes it easy to access these and other Linux-based tools without needing to switch environments.
- Improved Collaboration: Working with a team that uses both Windows and Linux? WSL helps bridge the gap, allowing everyone to work together more effectively.
Troubleshooting Common Issues
Like any technology, WSL isn't without its quirks. Here are some common issues you might encounter and how to fix them:
1. Performance Problems
If you're experiencing slow performance, try the following:
- Ensure you're using WSL 2, as it offers better performance than WSL 1.
- Close unnecessary apps and background processes to free up system resources.
- Update your Linux distribution to the latest version for improved stability and performance.
2. File System Issues
Encountering problems with file permissions or access? Here's what you can do:
- Use the "chmod" and "chown" commands to adjust file permissions as needed.
- Make sure you're using the correct paths when accessing files between Windows and Linux.
- Consider using a dedicated file system like ext4 if you need advanced Linux features.
Conclusion
So there you have it – everything you need to know about WSL, the Windows Subsystem for Linux. From running Linux commands on Windows to accessing powerful development tools, WSL offers a world of possibilities for users of all skill levels. Whether you're a seasoned developer or just someone looking to experiment with Linux, WSL is definitely worth checking out.
Before we wrap up, here's a quick recap of the key points we've covered:
- WSL allows you to run Linux apps and distributions directly on Windows.
- There are two versions of WSL: WSL 1 and WSL 2, each with its own strengths and weaknesses.
- Installing WSL is easy, and it integrates seamlessly with your Windows environment.
- Developers can benefit greatly from WSL, thanks to its support for a wide range of tools and applications.
Now that you've learned all about WSL, it's time to put your knowledge into action. Try installing it on your machine and see how it can enhance your workflow. And don't forget to share your experiences in the comments below – I'd love to hear how WSL is working out for you!
Table of Contents
- What Exactly is WSL?
- Why Should You Care About WSL?
- How Does WSL Work?
- WSL Versions: What's the Difference?
- Installing and Setting Up WSL
- Tips for a Smooth Setup
- Exploring the Features of WSL
- WSL for Developers
- Troubleshooting Common Issues
- Conclusion